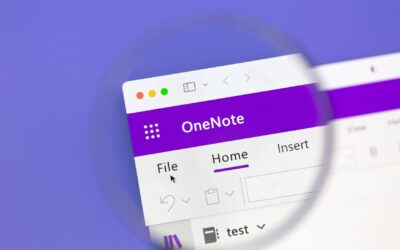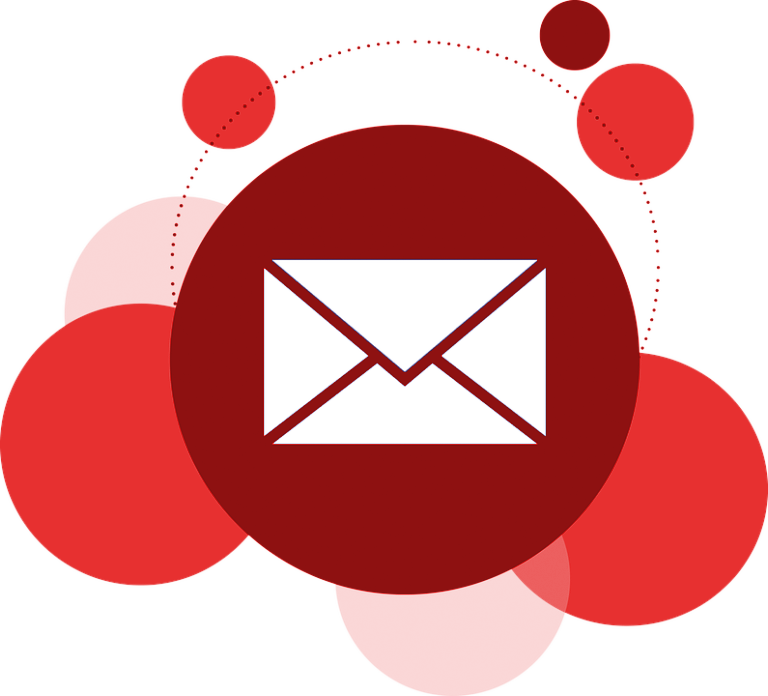 Microsoft Outlook offers a variety of convenient features and capabilities. However, most of us don’t know how to leverage the features and capabilities available. Here are 7 convenient tips and tricks to help you get the most out of Microsoft Outlook:
Microsoft Outlook offers a variety of convenient features and capabilities. However, most of us don’t know how to leverage the features and capabilities available. Here are 7 convenient tips and tricks to help you get the most out of Microsoft Outlook:
Stop Missing Important Messages
Are you constantly missing important messages because they’re lost in your cluttered inbox? Use the New Search Folder to set up a search for important names or email addresses. Go to the Folder tab in Outlook and choose the New Search Folder option; then select “create a custom Search Folder” and follow the prompts. Once you’ve set up the new Search Folder, check the folder a few times a day to find important messages.
Create Customized Groups of People
Do you email the same group of people on a regular basis? Set up a custom distribution list to create a customized group of people to email. First, go into the Contacts option and look for New Contact Group. Once you’re in the New Contact Group, you’ll be prompted to name the group. Then, click Add Members to add people to your group. This can be done choosing people from the address book or manually typing in someone’s email address. Once you’re finished, use the name of the group in the ‘to field’ of an email to deliver the message to all members.
Unsubscribe from a Thread
If you want to remove yourself from an email thread, highlight a message from the thread, then go to the Home tab and find the Ignore button. Outlook will delete the selected conversation and all future messages on the same thread. Also, the ignore feature will find messages with the same subject line and automatically delete those messages.
Identify Senders with Colors
If you’re using Outlook to contact a variety of people, you can display messages in a specific color to identify them. First, select an existing message and go to Mail, then choose Organize from the Tools menu and click the Colors option on the left side. If you chose a message before starting, you’ll notice the sender’s name in the text box. If not, enter the person’s email address. Once you’ve established the right sender, choose a color from the second drop-down list and click Apply Color.
Automatically Delete the Trash
You can automatically empty the trash when you quit Outlook, which will increase the space in your email program. Go to the File tab and select Options, then look for “Outlook start and exit” in the Advanced tab. Find the “Empty Deleted Items folder when exiting Outlook” and check the box.
Stop Rewriting Emails
If you send a reoccurring email with the same basic information to separate people, use email templates to avoid rewriting the same message multiple times. If you’re using Outlook 2010 and later versions, start a new email and write your message. When you’re finished, go to the File tab and select Save As, then change the file type to Outlook Template. To use the template, go to New Items and select More Items, then find Choose Form and find your template from the User Templates available.
Use Keyboard Shortcuts to Save Time
Outlook supports a variety of keyboard shortcuts to help you save time. Here’s a few important shortcuts to keep in mind:
- Shift+E: New Folder
- Ctrl-3: Go to Address Book
- Ctrl+N: Start a New Email
- F7: Check Spelling
For more convenient tips and tricks for Microsoft Outlook, give us a call at (888) 330-8808 or send us an email at [email protected]. Integris can help you get the most out of your Microsoft Outlook subscription.