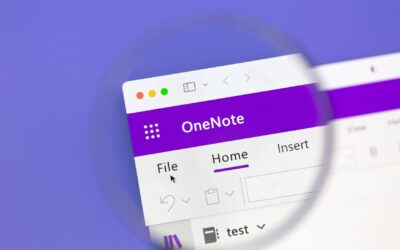We’ve all been there. You’re shutting down a project and accidentally clicked “don’t save” in Microsoft Word instead of “save.” Suddenly, you’re faced with the queasy prospect of losing hours of work. But it doesn’t have to be. There’s more than one way to recover a document created in Microsoft Word. Stick with us, and we’ll show you what to do.
I accidentally clicked “don’t save” in Microsoft Word—Next Steps:
We usually recommend starting with the apparent remedies first, then cycling down to the more advanced recovery methods if those don’t work. Here’s where you should start.
Lost Files Option #1: Try Auto Recovery
Microsoft autosaves your document every few minutes. When you’ve accidentally clicked “don’t save” in Microsoft Word, there’s a good chance this feature will come to your rescue. Your unsaved document has probably been turned into an AutoRecovered file automatically.
When you open Word, its protocols prompt a search for AutoRecover files; closing then reopening Word will prompt the Auto Recover process to run. Should Word find any auto-recovered files from your last session, the Document Recovery task pane will open. You will see the file name come up with its original document name or as “document name [recovered]. The document recovery pane will appear as a prompt. If you see the file’s name in this pane, double click on it, then select File > Save to save the document as a .docx file. To manually change the name of your extension to .docx, right-click the file name, and select Rename.
Option #2: Try Your Recycle Bin
You have another easy recovery strategy when you accidentally click “don’t save” in Microsoft Word. The right-hand corner of the screen contains an icon shaped like a garbage basket. This icon is the recycle bin. The program will send the document if you’ve accidentally clicked “don’t save” in Microsoft Word. Double click the recycle bin icon to open it. If you don’t see the name come up at the top, use the search bar to search for the title. If the file name comes up, open the document by double-clicking it, then resave it in the appropriate folder.
Option #3: Search for Autorecover files
What if your file doesn’t appear in a search result, or you don’t get an auto-recovery response? If you’ve accidentally pressed “don’t save” in Microsoft Word, and these first two options haven’t worked, your next move should be to search manually for the Autorecover files.
If you are an M365 user, you have another option when you’ve accidentally clicked “don’t save.” You can check the following folder locations for backup files:
- C:\Users<UserName>\AppData\Roaming\Microsoft\Word
- C:\Users<UserName>\AppData\Local\Microsoft\Office\UnsavedFiles
It’s important to note that you will need to replace the “UserName” portion of that thread with your user name.
Still no luck?
There’s another way to search.
1. Open Word, and click on “File” on your menu bar. Then click on Open > Browse.
2. In the Files of Type list, select All Files to the right of File Name.
3. Right-click the backup file you found, and then select Open.
Option #4: Search for Temporary Files
Microsoft Word might have saved it as a temporary file if you were still on the same Microsoft Word session when you created your unsaved document. What is that?
Your computer may create a temporary file to free up working memory for other tasks or prevent data loss when a program performs specific functions. Remember, if you’ve rebooted Word or your computer since you created the lost file, this will not work for you. But if you are still on the same session, this is another option you can try when you’ve accidentally clicked don’t save in Word.
Steps for Searching the .tmp Database
- Select Start, type .tmp (in Windows 8.1, type .asd in the Search box), and then press Enter.
- Select the Documents tab.
- Scroll through the files to search for file names that match the last few dates and times that you edited the document.
- If you find the missing file, go to step 4.
- If you don’t find the file, repeat steps 1 through 3, but search on the tilde character (~) instead of .tmp (temporary file names start with a tilde).
- In Word, go to File > Open and select the Folders tab.
- Navigate to or search for the folder where you found the .tmp file, and then select the folder name to open the folder contents pane.
- At the top of the pane, select the name of the folder. This function will open File Explorer.
- In File Explorer, change the file type (next to the file name field, near the bottom) to All Files.
- Open the .tmp file.
Here you have it: our best advice when accidentally clicking “don’t save” in Word. If none of these tips work for you, you can find more answers to lost documents in Windows 10 and 11 at Microsoft’s support site. Are you still stumped? It might be time to call an IT professional: either your IT department at work or the managed IT service provider (MSP) contracting with your company.
Your MSP may be able to access databases that you can’t. After all, those cloud-based services automatically create duplicate copies of all your company’s documents and send them to an outside cloud server every few minutes. There are answers if you’ve accidentally clicked “don’t save” in Word. If you’re looking for more help with IT services at your company, Set up a free consultation with Integris