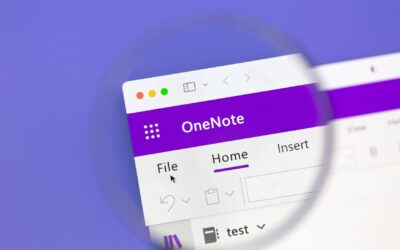Have you ever wished you could record Microsoft Teams meetings you participate in, so you could refer to it later? Would it benefit your staff to be able to pull information directly from meeting transcripts when they’re working on their projects?
For most organizations, the answer is yes. But who wants to take all that time and use all those tools to make that happen? Luckily, times have changed, and the wonders of cloud productivity have solved this problem. With Microsoft 365, you now have a quick and easy pathway to transcribe and autosave your meetings.
What You’ll Gain When You Record Microsoft Teams Meetings
Most companies only use a fraction of the capabilities they have available to them through Microsoft 365. The meeting record feature, however, is well worth incorporating into your daily routine.
Auto recording and transcribing your Microsoft Teams Meetings can have significant benefits for your organization, including:
- Never “missing” another meeting again
- Creating a training archive for new employees
- Sharing executive direction with all members of a team working on a project
- Keeping a written record of customer meetings and sales calls
- Recording meeting for Human Resource or Legal reasons
- Creating a knowledge database for your team
- Sharing executive roundtables, all-hands meetings, and other corporate communications with your entire organization
Here are step-by-step instructions on how Microsoft 365 users can implement auto record in their organization:
Step 1: Enable Auto Recording
First, open the web version or desktop version of Microsoft Teams. From there, go to your “Calendar.” Find the scheduled meeting and click on it. Now click on “Edit”. Then click on “Meeting Options” followed by “Meeting Options”. Select “Record automatically from the options.” Finally, click “Save.”
Once you are used to doing this, make sure to make this protocol every time your team schedules meetings.
Step 2: Start Record for Microsoft Teams Meetings
Start or join the meeting. Go to the meeting controls, select More actions >, and select Record and transcribe, then select Start recording. Everyone in the meeting gets notified that recording and transcription have started.
Step 3: Stop Recording
Go to the meeting controls, select “More Actions,” and select “Record and Transcribe.” Choose one of the following:
- Stop recording: Stops the recording and live transcription.
- Stop transcription: Stops just the live transcription. The recording continues until you select Stop Recording.
Step 4: Find Recordings
Recordings are available in different places depending on the type of meeting. The recording is processed and saved to SharePoint if it was a channel meeting or OneDrive if it was any other type of meeting. The meeting recording shows up in the chat or channel conversation (if you’re meeting in a channel).
Step 5: Transcribe Your Recordings
The transcribe feature converts speech to a text transcript, separating each speaker individually. After your conversation, interview, or meeting, you can revisit parts of the recording by playing back the timestamped audio and editing the transcription to make corrections. You can save the full transcript as a Word document or insert snippets into existing documents.
Step 6: Get Strategic About Saving Your Teams Recording and Transcripts
Now it’s time to think about how you want to store your meetings. Only the person who organized the meeting can download and save the recording and transcript. The organizer can do this by:
- Opening the meeting recording and transcript so it will show up in your browser
- Select the menu in the upper right corner to extend the details pane
- When the details pane is open, look for the Expiration Date. If you want to keep the meeting recording indefinitely, choose “no expiration.” Otherwise, the meeting recording will be automatically discarded after 60 days.
Next, determine where you’d like to save the recording. Microsoft 365 offers three options:
- Your own personal One Drive. This is a good option if you need to keep it for reference and don’t intend to share it with anyone.
- A shared team SharePoint folder that can serve as a meeting archive.
- Microsoft Teams Channel Tab. This is an option we recommend, as it keeps the meeting recording in the channel where it was held. You can create a new tab in your channel by going to the bar at the top and clicking on the “+” tab. This will produce a customizable tab you can make just for meetings.
Searching Your Teams Meeting Archive
Once you have all your meetings and your transcripts saved in one place, the real magic begins. Now, you can search the database for mentions of topics and pinpoint actionable answers. You can do this by:
In Microsoft Teams:
- Navigate to the Channel Tab where your recordings are stored.
- Tap the three dots at the right-hand corner of the screen to open the navigation window, and select “Find in Chat.”
- Type your query in the search box and press “enter” to get your results
In SharePoint
- Navigate to the folder where your Recordings reside
- Open the folder (but not the individual files)
- Go to the top of the page, type your query in the search bar that says “search this library), and hit return to get your results.
Record Microsoft Teams Meetings and Capture Corporate Wisdom
And that’s it! With these steps, you can easily auto-record, transcribe, and autosave your meetings in an archive with Microsoft 365. Follow these best practices, and you’ll not only unlock the capabilities of your productivity software. You’ll unlock your team’s potential, too.
Want to learn more about how to maximize Microsoft 365? Contact Integris for more information about how to integrate cloud productivity into your organization.