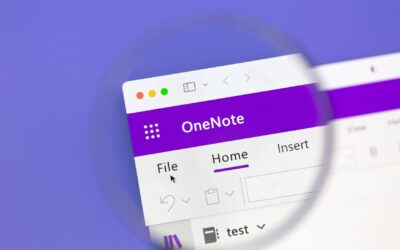If you can’t figure out how to change passwords on remote desktop on Microsoft Windows or Microsoft 365, you’re not alone. Most people get confused when they type their typical path to do this—CTRL-ALT-DELETE—and it doesn’t work. Why does this happen? Because that function doesn’t work when you’re working in the cloud on your remote desktop. Fortunately, there are other ways to change the password for remote desktops. Here’s the process, step by step.
Use CTRL-ALT-END Instead
You can use this pathway when you’re working in a remote session. In most cases, this is your easiest and most effective option. It is considered the “replacement path” for CTRL-ALT-DELETE when working in most Microsoft Windows versions and should work similarly. Wondering where the “End” key is? The following is where you’re most likely to find it, depending on your keyboard.
While we generally recommend you try this first, there are versions of Microsoft’s operating systems that won’t accept this workaround, either. So you might want to try this next option to change the password in your RDP, should this not work for you.
Use Virtual Keyboard
When you’re working on a remote device, sometimes the keyboard you’re given does not have the keys or functions you are used to working with. When this happens, Microsoft offers you the option to use an on-screen virtual keyboard. Here’s how it works:
- Start your computer
- Type osk and hit the enter key. This should open the virtual keyboard, which should look like this:
3. If you fail to get the virtual keyboard after typing osk and enter, then press Windows +R to open your run command window. Type osk, then use your cursor to press OK
4. You should now have your virtual keyboard up. The virtual keyboard acts like your regular keyboard, except that you “type” using your cursor. Because you can’t press and hold the keys as you normally do, you can’t do the whole CNTRL-ALT-DELETE function on the virtual keyboard, either. But you can use a combination of your physical keyboard and your virtual one. Here’s how that works. Press and hold the CNTRL-ALT keys on your physical keyboard, then use your cursor to click on the DEL key on the virtual keyboard on your screen.
5. And you’re done! Minimize your keyboard, and you should have your “change password” screen ready to go.
More advice about passwords
Now that you know how to change passwords in remote desktop, you might want to give some thought to changing it to a safe, secure password that’s less likely to get hacked. We have some reading on the topic, including our recent blog, Nine Rules for Strong Password Creation, which will walk you through how to create a password that’s safe—and memorable.
Also keep in mind—the future of passwords is a more security-hardened multi-factor authentication approach, which includes layers of login security to keep your systems safe. To learn more, download our free multi-factor authentication guide. And as always, if you’re interested in creating a zero-trust, multi-factor or passwordless system in your company contact us. We’d love to work with you!