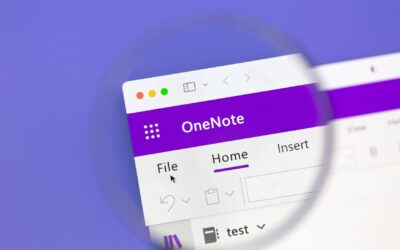Before You Replace Your Laptop Battery, Try These Fixes First
Stuck with a laptop that’s running out way before it’s standard 8-10 hours of run time? Don’t throw it out just yet. Try these quick fixes to extend its life:
- Reduce your screen brightness
- If possible, turn off the backlight on your keyboard
- Shut off unnecessary programs running in the background
- Cool your computer down, and get it out of heat and direct sun
- Unplug any accessories currently hooked up to the computer
- Turn off the Bluetooth or wifi if you’re hooked directly to the internet already
- Change to a lower power setting when you’re running your laptop unplugged
- Update Your System
Why is My Battery Draining So Quickly? Key Reasons
The average battery nowadays can last up to 8 to ten hours before it has to be recharged—less if you’re running programs that require a lot of processing and memory. But if it seems like your battery just isn’t holding its charge like it used to, chances are good it’s due to these causes:
- You’re running too many programs at once, or a hidden program is running in the background
- You’re running it in a mode that demands a lot of energy usage—like high-performance mode
- You’re running out of date software
- Your battery is getting to the end of its life
Your battery will generally not last as long as the laptop itself and will likely have to be replaced one or more times during the life of your device. Most users can get two to four years of use out of a battery, which is generally good for about 1,000 charge cycles.
How to Check the Life of Your Laptop Battery
If you’d like to see how many cycles the battery has run, all major computer platforms offer a battery health check function.
For a Microsoft Windows 11 computer, you can get a detailed battery report by:
- Select Search on the taskbar, type Command prompt, press and hold (or right-click) Command prompt, and then select Run as administrator > Yes.
- At the command prompt, type powercfg /batteryreport, then press Enter.The battery report will be an HTML file that’s stored in a folder on your PC. The file location will be shown in the Command Prompt window.
- Open File Explorer, go to the folder that the report was saved to, and then double-click the battery report (HTML file) to open it in your web browser.
Your laptop can supply you with detailed info about your battery usage and capacity. Some particular sections you might want to look at to get started include the following: Installed battery, Recent usage, and Battery usage.
For a battery health report in Mac iOS computers, go to Settings>Battery. There, you’ll find a report telling you if the battery is operating normally, or needs servicing.
Strategies for Keeping Your Laptop Battery from Draining Too Fast: A Closer Look
You can extend the life of your battery, just by treating it well. Employ these tips preventatively, or when your battery is clearly struggling. Either way, your batteries will run much better.
1. Reduce Your Screen Brightness
The display is one of the most significant power drains on any device. Reducing your screen brightness will save energy.
2. Turn Off the Backlight on Your Keyboard
If your laptop has a backlit keyboard and you don’t need it, turning it off could save some battery life.
Here’s how to shut off your keyboard light in Windows.
Here’s how to shut off your keyboard light in Mac iOS.
3. Shut Off Unnecessary Programs Running in the Background
Apps running in the background can consume a significant amount of power. Make sure to close any apps that you aren’t using.
- Windows users can refer to this support page for instructions on how to manage background apps.
- Apple users can check out this article for tips on managing apps to conserve battery life.
4. Cool Your Computer Down
Heat can cause your laptop to work harder, which in turn drains the battery. Keep your laptop in a cool place and out of direct sunlight. If your machine frequently runs hot, investing in a cooling pad or a laptop stand, or both, can help keep your battery within acceptable heat limits, and keep your internal fans from running constantly.
5. Unplug Any Accessories
Accessories like external mice, keyboards, or webcams can drain your laptop battery. If you’re not using them, unplug them.
6. Turn Off the Bluetooth or Wi-Fi
If you’re not using them, turn these features off to save power.
7. Change to a Lower Power Setting
Most laptops have a Battery Saver or Power Saver mode, which can help extend your battery life.
- Windows users can learn how to enable Battery Saver Mode from this support page.
- For Apple users, this guide explains how to change Battery settings on a Mac laptop.
8. Update Your System
Keeping your laptop’s software up-to-date can also help optimize battery life.
- Windows users can refer to this support page for information on how to update their system.
- Apple users can check out this guide for instructions on how to update macOS on Mac.
How to Know It’s Time to Replace Your Laptop Battery
As we mentioned earlier in this article, your computer will tell you when the battery isn’t functioning properly. If your battery has run through nearly all of its cycles, is bulging, or running hot even after these interventions, it’s time to consider replacing it.
Remember, if you’re running a company owned laptop, your IT department will need to take care of this servicing. If this is your personal computer, it’s time to look for an authorized dealer or servicer for your device, so you can maintain your warrantees.
Remember, extending your laptop’s battery life not only allows you to work longer on a single charge but also helps improve the lifespan of the battery itself. We hope these tips help you get the most out of your laptop’s battery. Stay tuned for more tech tips from Integris!