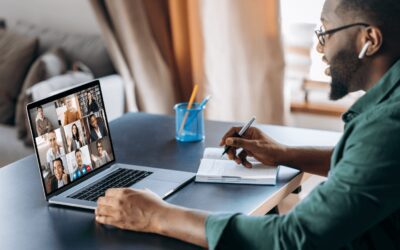Now that the dust has settled and your teams are more comfortable working remotely, it’s time to “up” your collaboration, organizational, and project management game. As you’ve probably guessed already, “there’s an app for that.” Office 365 (recently rebranded under Microsoft 365) is the king of collaboration, productivity, and efficiency and one of the best tools currently available is Microsoft Planner.
Microsoft Planner, a powerful free project management tool, is part of the Office 365 suite. It is a highly organized and intuitive application that can be used to track any project that doesn’t require full project management software. Microsoft Planner is simple enough to use that it can be used as part of daily assignments as well as to keep track of larger projects.
Your Planner can be organized into a Public project tracker for the entire organization to use or set to Private for specific teams. Planner allows you to create multiple “project boards” so each team can have its own specific project planner.
Like all of Microsoft 365 offerings, Planner is highly customizable and fully integrated into Outlook.
Accessing Microsoft Planner
Microsoft Planner is part of the suite of Microsoft Office or Microsoft 365 application suite, so finding it is as easy as opening your web browser, going to Office.com, and logging in to your account.
If you can’t find it listed under the initial App Launcher screen, click “All Apps” and look for it there.
Getting Started
The app’s home page will feature “+ new plan” in the top left corner. Clicking on this will allow you to create a new category or project. You can choose to organize this in any way you like, from teams to large projects.
Once the plan is created, opening it will reveal a blank “planner board.” The first thing you might notice is the prompt called “Add New Bucket.” Buckets are, again, highly customizable. You can use them in any way you’d like to keep your tasks organized, like creating columns for new tasks, those in progress, tasks that require additional help to complete, and a finished column. You can move individual tasks back and forth between these columns as often as necessary.
Along the top of this blank planner board you will find headings for charts, which allow you instant visualization of your team’s progress on projects. You’ll also find a spot for members, allowing you to personalize who has access to this board. Filters allow you to categorically see tasks, such as by those currently “in progress,” those assigned to a certain team member, or due date. Group by bucket is another way to view tasks according to the headings you’ve assigned to each bucket.
Planning a Project with Planner Project Management
Now it’s time to plan your project. Opening your buckets will show you a prompt to “+ Add task.” This is where you create individual projects. Name your project here, then click to open it.
You will have an open project planning board, where you can assign priority, bucket, due dates, and team members.
The blank space for notes is a good place to recap the task itself, such as goals and special instructions. This can be edited for clarification throughout the task’s “life cycle.”
The next step is to break down the “to-do” list. What are the steps that need to be taken to complete this project? It’s helpful to place the initials of the team member responsible alongside the step. As the steps are completed, the step is checked off by the member completing it.
Staying Connected in Planner
The comments section is where the members working on the project will communicate with each other. Every comment made here “pings” each assigned team member in Outlook and notifies them that there were changes made to the task or that something within the task requires attention, keeping project management moving forward.
As documents are collected, they can be shared via link or file under the “attachment” feature, which is fully integrated with Teams and SharePoint for even smoother sharing. You can share different types of attachments, such as Word documents, Excel workbooks, and PowerPoint presentations, here.
Still Have Questions About Planner? We Can Help
Integris has the Office/Microsoft 365 specialists you need to help you harness the power of Microsoft applications and products. Visit our website for more insight into Microsoft Office 365 and how it can be a valuable part of your modern workplace. Download our cloud migration checklist. And If you want a 360 Degree Look at Office 365, check it out as part of our comprehensive Modern Workplace Essentials Kit! And always, if you’re looking for an MSP that can help you create a modern workplace, contact us. We’d love to help!
[/sc]