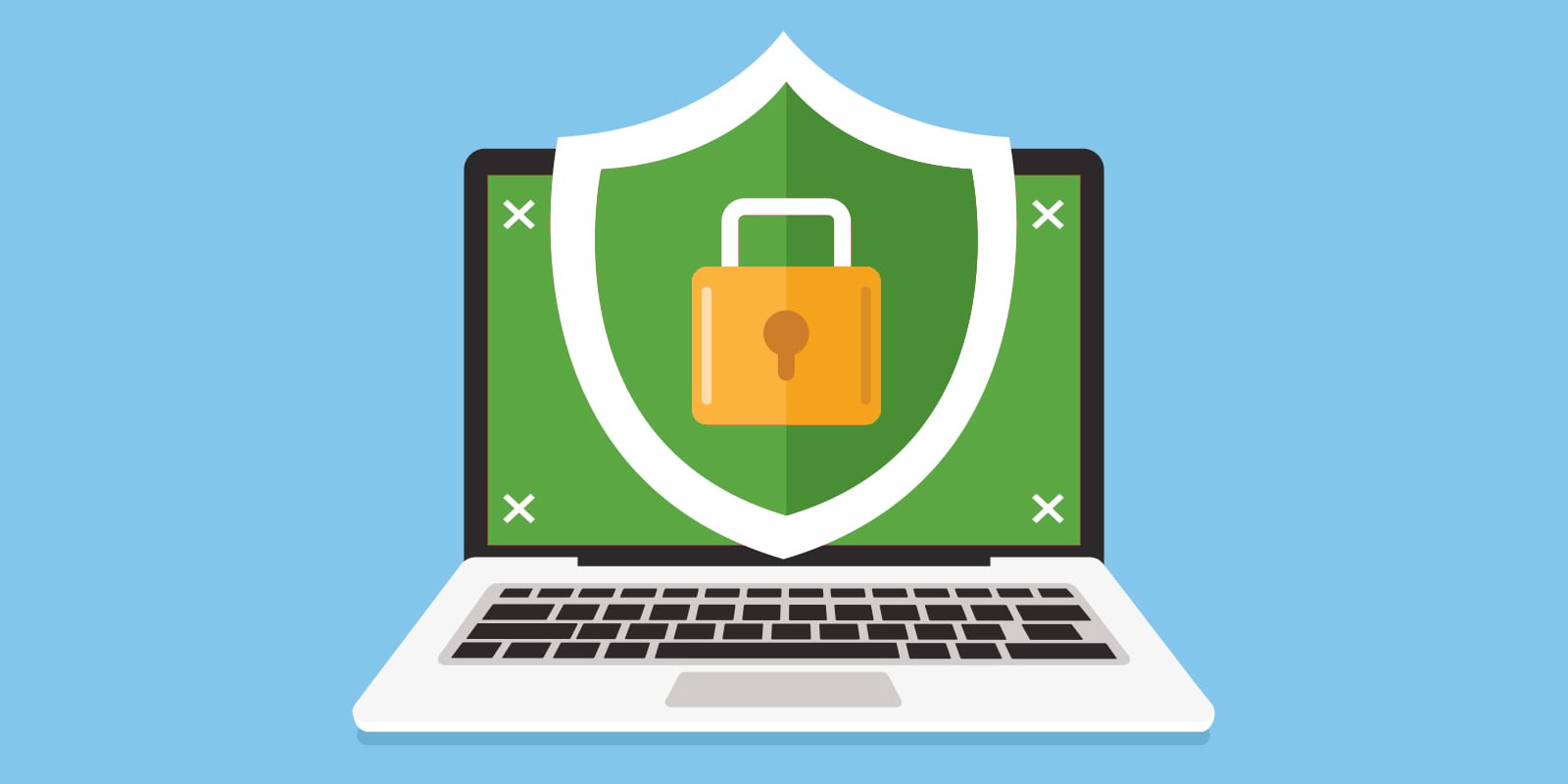Quickbooks offers users at every level, an enterprise-grade accounting program to track income and expenses. This software package was designed to enable businesses to track financial expenditures and income with the level of detail necessary for complete control of company finances. It is somewhat like a soft copy of accounting book. Some people may find it a bit hard to navigate using the mouse or the navigation pad of a computer while working on a given document. The good news is that there are alternatives to achieving the same results by using the keyboard.
Tune into our free Quickbooks Training
CLICK HERE
You may find that your mouse gets lost under a heap of paperwork. Wireless mice are great for today’s busy professionals but they often fall off a table and land in the floor. You may have urgent financial reports due and need a quick fix for these issues. You don’t need to worry because there’s a way to get your accounting work done using some keyboard shortcuts.
Below are a few Control key combinations to make your work not only easier but more efficient while working in QuickBooks Online:
| To do this in QuickBooks: | Press these keys together: |
| View a list of Shortcuts | CTRL + ALT +? |
| Create an Invoice | CTRL+ ALT + I |
| Create a check | CTRL + ALT + W |
| Enter an expense | CTRL + ALT + X |
| Open the Customer list | CTRL + ALT + C |
| Open the Vendor list | CTRL + ALT + V |
| Open the Help window | CTRL + ALT + H |
| Find transactions | CTRL+ ALT + F |
| Save and go to a new transaction | CTRL+ ALT + S |
| To close any window | Click Esc |
| Create an Invoice | CTRL+ I |
| Create a check | CTRL + W |
| Display Help in context | F1 |
| Open the Customer list | CTRL + J |
| Find the History of any transaction | CTRL +H (with transaction open) |
| Open the Memorized transaction list | CTRL+T |
| Find Transactions | CTRL+F |
| Delete Transactions or list Items | CTRL+D |
| Create new list item | CTRL+N (with list open) |
Some of these shortcuts will work differently when using various browsers as explained below.
To open the second window in:
Internet Express: Press Ctrl + N (You will be logged into existing company on both windows.)
Firefox: Press Ctrl + N (You won’t be logged into the second window, but will remain logged into the first one. The second window will allow you to log into the existing company so that you may work using both screens.)
Chrome: Press Ctrl + N (If you go to QBO in that window, you will be logged into the existing company.)
Split Your Screen
There is a way to split your screen by using shortcut keys on your keyboard. This allows you to have all your information on one page for easy reference while working. Just press the windows key and the left arrow for the screen you want on the left, plus the windows key and the right arrow for the screen you want to appear on the right side. If you want to resume normal screen view, simply press the windows key and the up arrow.
Duplicate Your Screen Tabs
Press the Alt+D to copy the address then press Alt+Enter to open a new tab with the URL. All you need to remember is to keep your thumb on the Alt key. Press Alt key down and then hit D and Enter almost simultaneously in order to duplicate the current tab. This works almost like magic! You get to open your tab twice instead of going back to the browser.
Sending Reminders
You can send invoices reminding clients to pay their bills using your QuickBooks Online and the Navigation Bar. Select Overdue Invoices to view and then finally click on the Send Reminders. You can even track the sent invoices and learn whether the client has viewed them. This also allows you to see how many times the customer has viewed them and whether they have ever viewed your email. If not, you may want to check to make sure you have the right email address for this customer.
Choose items in drop-down lists:
- Press Tab until you reach the field.
- Press Alt + down arrow to open the list.
- Press up arrow or down arrow to move through the items in the list.
- Press Tab to select the item you want and move to the next field.
If you don’t want to open the whole list, but just want to scroll through the items in the text box, press Ctrl + down arrow or Ctrl + up arrow.
Wrap up
Using Shortcuts in QuickBooks Online can be less time consuming because navigating through your accounting books is much easier when you use simple clicks on your keyboard. Plus, you never have to search around under a table for your mouse again. Shortcuts are a quick, easy method of accomplishing any task. That can help you shave valuable time off your workday so you can get home a bit faster and who doesn’t like the sound of that?