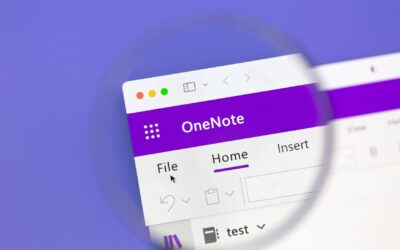Why is your laptop running hot? Here are the seven most common culprits and how to fix them.
If you’ve used a laptop for very long, chances are good you’ve experienced the slowing and the noise that can occur when your laptop is running hot. How do you fix it? Try:
- Closing your windows, and briefly shutting down the computer to clear the cache
- Getting your computer professionally cleaned to remove dust in the system and vents
- Checking to ensure you’re not running too many programs and overloading the system
- Purchasing a cooling pad or laptop stand to encourage good airflow
- Enabling “energy saving modes” on your laptop
- Deleting unnecessary programs that could be commanding too much storage space
- Shutting down your computer when not in use
If none of this works, it’s time to consult a professional. It may be time to replace your battery or invest in a new machine.
____________________________________________________________________________________________________________________________
We’ve all been there. Your laptop suddenly feels hot to the touch, the fans won’t stop making a racket, and the computer is running ridiculously slow. Your laptop is overheating, and you need to fix it, fast.
The good news is, overheating computers can usually be fixed easily with a few common-sense interventions. Let’s walk through them, step by step.
#1—Try Closing Your Windows, Shutting off Your Computer, and Turning It Back on Again
“Have you tried turning it off and turning it on again?” is recommended so often it’s become an IT service cliché. Yet, it’s still the quickest way to get rid of running surface programs or any open windows that are chewing up working memory. At a minimum, you should have 25 percent available memory at any one time. If you are over-taxing your computer by running memory-hungry programs like games or other complex apps, they’re the source of the high running temperatures. As a first step, close these out, shut down your computer, and reboot it. There’s a good chance this will stop the overheating in its tracks.
#2—Use a Laptop Cooling Pad
A laptop cooling pad is an excellent investment for anyone frequently using their laptop for extended periods. These pads provide additional cooling and can significantly lower your laptop’s internal temperature. They come in various designs, some even offering additional USB ports and adjustable height settings. They’re affordable and portable, so you’re never without options for keeping your laptop’s internal temperature in check.
#3—Keep Your Laptop Cool by Managing Your Workload
If you’re having problems with laptop performance and heat, you may be running too many functions at once, or running programs that are taking up too much memory.
This happens more often than you think. You may have downloaded too many apps, have programs running in the background, or have too many old documents cluttering up your hard drive. This may leave precious little space for running the functions your computer needs most, which creates slowing, stuttering, and overheating.
Microsoft has an excellent checklist for optimizing your computer space, from ensuring you’re running the most updated/patched software versions to checking your computer storage and running disk clean-up procedures. You can find their step-by-step instructions here.
#4—Optimize Power Settings
Adjusting your laptop’s power settings can significantly impact its temperature. Use energy-saving modes when possible, which not only help in cooling down your device but also extend its battery life.
How to lower laptop running temperature by turning on battery power savings mode in PCs
How to enable battery power savings mode in Macintosh iOS.
#5—Use a Computer Stand
You can improve airflow fast simply by placing your computer on a laptop stand. This easy fix for your overheating laptop can be achieved whether you’re running off an elaborate desk setup or working with your desk in your lap. There’s a laptop stand for every use case, and many of them include a built-in cooling pad or fans.
#6—Shut Down Your Computer Regularly to Give It a Chance to Cool Down
This obvious laptop cooling strategy is one many people miss. Yet, just like people, your computer needs a rest, too. If you know you’ll be away from your desk, or carrying your laptop in a backpack or bag, consider shutting it off between uses. Regularly shutting down your laptop allows it to cool down and resets its internal temperature. This simple step can significantly contribute to its overall health and performance.
#7—Remove Dust, and Improve Laptop Ventilation
If none of the other interventions are working, then there’s an excellent chance that dust inside your computer is to blame for your laptop overheating. This is common, as dust will sometimes get in through vents and ports in your computer over time. This is why most manufacturers recommend your laptop be opened and thoroughly cleaned every year.
How do you do this? It requires you to take the bottom panel of your computer off and use compressed air to blow all the dust out of the inner mechanisms of your laptop. You can find instructions here, from Microsoft.
While you can do this, we don’t recommend that you do. Your laptop is not designed to be opened by end users, and many manufacturers will invalidate your warranty if you do. This goes double if you’re using a laptop owned by your employer. Open a service ticket with your IT department for help with a company computer. For personal laptops, contact a local repair shop authorized by your laptop manufacturer.
What to Do Next If None of These Laptop Cooling Tips Work
If none of these tips work, there’s a good chance your battery may be coming to the end of its life and overheating. Or, other faulty devices could be the cause. If you’ve tried all these laptop cooling tips and none are working, it’s time to get your computer looked at by an authorized service professional.
When your system runs hot, consider it like a bit of an early warning system that your laptop needs attention. Take care of it, and your laptop will take care of you!