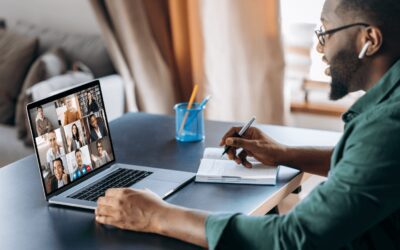By Matt Topper, Professional Services Manager, Integris
Microsoft Teams is popping up everywhere as the new collaboration tool for companies using Microsoft’s Office 365 platform, but questions still arise about the Microsoft Teams architecture. Despite its initial release in 2017, many companies are just starting to discover its capabilities as the shift to remote work drives a need for efficient communication and collaboration.
At Integris, the most frequent questions we hear about Microsoft Teams and remote workers surround its architecture: “When should I make a team instead of a channel or group chat?”, “Does every department need its own team?”, “It seems like there are a lot of places to store files. Where should I save this document?”.
Aside from simply being a young product, these questions come up because Teams is a platform, not an application. In other words, Teams enables a business to configure it to meet specific business goals and uses. That flexibility is a key strength of Teams, but it can leave some companies wondering where to start in utilizing Teams architecture.
To help, we’ve put created a simple guide that compares Microsoft Teams architecture to its office-space equivalents. Even if you don’t know the difference between a channel and a group chat now, our hope is that after reading the descriptions below, you’ll be able to weigh the pros and cons of these and similar Teams concepts.
Download the Teams Implementation Checklist to see where you need to start, and what questions to ask.
Microsoft Teams Architecture is Your Office Building
Starting at the very top of the hierarchy, think of the Teams application as your office building. Inside it are various meeting rooms, your employees, phones, file cabinets, and offices. You have your own office in the building, with a door and so does everyone else – it must be a nice office building!
One major difference between this building and yours (aside from how much real estate this company must have) is that you can be in multiple places at once. Remember that while reading the below you can be in one or all of the locations described at the same time.
A 1:1 Meeting
While working on an assignment, a question for Jim comes up that might need a more free-flow discussion than email allows, but Jim doesn’t have a company phone near him. He’s sitting in a small conference room in the building because his office is being remodeled.
To get the information, you type out your question in a chat, which only you and Jim can see. It’s like using email, except the messages are real-time instead of trying to keep up with a thread of email.
Jim’s answer still doesn’t make sense (is this the right Jim?) and you need to discuss this further. When you make a call with Teams, you’re walking into the conference room that Jim is using as his temporary office. You can talk privately, see each other if you have your webcams. When the question relates to something on your screen, you can screen share; this is the equivalent of asking your coworker to come around to your side of the table and look at the webpage you pulled up.
A Strange, Bigger Conference Room
It turns out that Jim doesn’t know the answer to your question because he’s not the original author. He added a few sections to that document, but Carolyn wrote it originally. This will only be solved by bringing her into the conversation. Naturally, Jim chose the smallest conference room in the building to camp out in and there isn’t room for another person.
You and Jim decide to start a group chat by moving to a new conference room. All sticky notes, whiteboard diagrams, and empty Chinese food containers are left in the original space. The new conference room has a table, chairs, and an empty whiteboard. In the new, larger conference room everyone can chat, see, and hear each other.
Remember that in Teams when you add someone to a group chat, it’s a new room. The history doesn’t come along with it and all your existing history is its own room that nobody else wants to go into (probably because of the empty takeout boxes).
As you discuss the question, it begins to get frustrating that you have to keep losing context when you pull new people into the discussion. The newcomers can’t get up to speed because they’re not allowed in the old conference rooms that have the critical sticky notes. This issue looks like it will be a long-term discussion and it’s time to start a team.
The Conference Room That is Reserved Forever
Much to the annoyance of your office manager, Jim decides to reserve a breakout room and submits a calendar invite for the next 100 years. To everyone’s surprise, the room accepts. This room is special – it can hold up to 10,000 people and gets larger as more people are added. This room is a team.
The Conference Table
In the conference room, the enormous table is the General Channel. Everyone in the team has a permanent seat at this table and anything said is heard by the entire room at once. The A/V guys are really earning their money on this because when needed, a button on your console allows you to video chat or screen share with the whole team at once. This is useful given that the two heads of the table are probably a football field apart.
Aside from its incredible architectural properties, the biggest difference between this room and the one you were in before is persistence. In a team, all the existing discussion is still there when Carolyn comes in, for better or worse.
Breakout Rooms
Depending on the subject, the General channel might become a little crowded. Imagine that the entire Sales department is in a team having an entirely work-related discussion. Before long, two accounts are being discussed at once: Frank and Sara are discussing the Buzzylectrics account they are trying to land while Alan and Danielle are talking strategy about the new division in the Mapletainment account.
Clearly, it’s time for breakout rooms. Channels (except for General) are breakout rooms. To participate in the breakout room, you need to be invited and will be allowed to see everything in the main conference room. This becomes an important distinction when using Teams – you can’t invite someone from Finance into the Buzzylectrics breakout room without also inviting her into the big conference room.
Breakout Rooms with Bouncers
As discussion progresses, someone brings up the top-secret Orange Motors account. The fact that the company is working on this account isn’t public knowledge yet and needs to be kept in secret. Currently, the only people working on the account are already together in the Sales conference room, and this is really a sales function. They decide to go into a breakout room and hire a bouncer with a list of people allowed to enter. This protected breakout room is called a private channel.
The File Cabinets
There’s a lot of information associated with all these discussions and it’s generating mountains of data. The Files tab at the top of each channel is the filing cabinet for the channel. Everyone in the team can access the Files tab in the main conference room and it’s where important data, such as new account forms and product flyers that the whole sales department needs, use are stored. The menu for the pizza place on the corner would go here, too.
Inside each breakout room is another set of filing cabinets to store files that are only relevant to the topic at hand. The files on the Mapletainment account? They go in the Files tab in the Mapletainment channel.
Remember this Microsoft Teams architecture rule: only people invited into the main conference room can access the breakout rooms. This goes for files, too. If someone from Engineering needs to access the files in one of the breakout rooms, he’ll need to have access to the entire Sales conference room. You can share specific files or folders with someone outside of the group, but you will need to do that individually and the person looking for it needs to know where to look.
Keep this in mind when deciding where to store something. If it’s something that the entire company might need to access, it may not belong in the breakout room’s filing cabinet or whiteboard.
Where does it belong, then?
The Biggest Conference Room
There’s an even more special conference room called the organization-wide team. Everyone in the company (up to 5,000 people) is in this room as soon as they are hired. And unlike Hotel California, you can’t check out or leave as long as you work there.
This is where company-wide discussions needs to occur. The time-off request form? That goes in the filing cabinet in the org-wide team.
This is also where departments can hold office hours with the rest of the company. For example, Facilities might have a breakout room in the General Channel where you can talk with someone to receive important updates or ask questions such as “How has this building not fallen down yet?” They’ll then take your question, discuss it in their own conference room and bring the answer back to you.
Going back to Mapletainment, their files might be inside a filing cabinet in this room if the entire company needs access to it, or they might have a dedicated conference room if it’s going to be a busy account.
Building Maintenance
Remember that while Microsoft Teams is flexible, it’s not possible to move channels to a different team or split off later and keep the content – someone would need to take everything out of the file cabinets, box it up, and put it into the file cabinets in the new space.
While this is a high-level and humorous review of Microsoft Teams architecture, there are design decisions that will differ between companies, and they’ll change as you move forward and discover what works for you. If you have any confusion on getting started or what questions you should be asking to best implement teams for your business, download this Teams Implementation Checklist.
Microsoft Teams Architecture Wrap Up
Be aware that the first structure you use likely won’t be the final one. That’s normal as there’s no “right” way to use Teams; it’s about making the tool fit the way your organization works, not the other way around. We can help you get started or answer questions about roadblocks you run into along the way, contact us and we’ll be glad to help get your organization harness the power of Microsoft Teams.