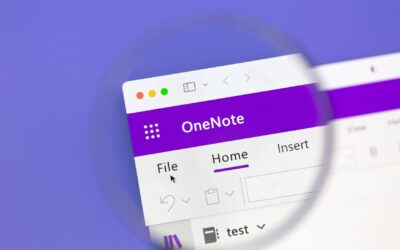Eight Things to Check—Before You Call Your IT Expert
Why does my computer keep shutting down? If you’ve been a computer user for very long, you’ve probably asked yourself that question.At some point, most computer users will experience the spontaneous and completely unexplained shut off of a computer, right in the middle of a work session, or during the cycling on process at the beginning of your work day. Problems like this can put a serious dent in your productivity, and your patience. But believe it or not, there are some common and simple reasons why your computer might be cycling off. And you don’t even have to be an IT specialist to fix them.
If you’re experiencing unexplained shut downs on your work computer, here’s the eight top things we recommend you check—before you call in that IT ticket.
The Simple Reasons Why Your Computer Keeps Shutting Down—and What You Can Do About It
If your workday is constantly interrupted by a computer shutting down, chances are likely that it’s for reasons associated with too much heat, too much over use, or mismatches in equipment, program updates or power sources. When you ask “why is my computer shutting down?” chances are, one of these reasons is the culprit.
#1—Overheating
Most computers, be they laptop or desktop versions, have some kind of fan to cool them down. But sometimes, your fans just won’t be able to keep up. They’ll seize up, the computer will reach an unacceptably high temperature, and turn itself off automatically, with no warning. Overheating is the culprit.
Why have the fans stopped running? It could be because:
- Your fans aren’t running—Your fans are broken. Listen to see if you can hear them running, or feel movement of air.
- Your computer is poorly ventilated. Most laptop vents are on the bottom of the computer. If it’s sitting flat on a desk, there may be no room for the air to move. Try positioning your laptop on a desktop stand, so the vents can work properly.
- Your fans are dirty. Over time the interior of your computer can become filled with dust. And if your fans get bogged down with dust, it can be enough to keep them from working properly. Unless you’re a trained IT technician, we generally don’t recommend pulling apart your computer to clean it, as that can invalidate your warranty. However, you can turn your computer off and unplug it, then use a can of compressed air to blow air into your computer vents. This sometimes blows off enough dust to clean the fans.
If you’re interested in preventing problems with overheating, good computer hygiene is a must. Also consider these preventative measures, such as:
- Not letting your computer sit in direct sunlight while running
- Avoiding eating near your computer
- Using a cooling pad under your laptop, if a laptop shelf isn’t an option
- Avoiding using your computer in humid conditions
Sometimes, you can do these things, and your fans still won’t run. Or, your fans are working, and your computer is still overheating. In this case, there’s some problem with the interior components, which will have to be addressed by a repair professional.
#2—Power Supply/Charger Mismatch/ Device Compatibility
Are you using the power cord that came with your computer, or one that is rated to the proper voltage needed to run your computer? If you’ve just used any old cord that will attach to your machine, you may be creating a serious mismatch that’s causing your computer to shut down. If you’re using a power adapter that’s too low, your computer will slow down or turn off during times when you’re running at a high capacity, such as playing games or streaming video.
Also keep in mind that if you use resource-heavy programs or apps, you may need to invest in a charger with high voltage capacity. Is your charger less than 90 watts? This might not be enough to keep your computer going when you are a heavy computer user. Consider getting a charger that’s 100 to 240 watts.
Also, if you have numerous devices attached to your computer, it might help to disconnect them one by one, and see if they are the problem. Try disconnecting items like monitors, docks, extra memory cards and the like to see if they are the culprit. If they are, call your local IT help to have them run a more thorough diagnostic on the device.
#3—Surge Protector Failure
If you’re asking why my computer keeps shutting down, most people don’t expect their surge protector to be at fault. But a surge protector truly can cause your computer to shut off, if the right power supply is not getting to your computer. Check if it’s the culprit by plugging your computer into the wall and seeing if that improves the situation. If this solves your problem, then replace the worn out surge protector with a newer one.
#4— Battery Problems
Once a computer starts to get older, it’s likely that the battery will go bad before the rest of the computer does. Could your battery be causing your shut down problems? Here’s how to tell if it’s your battery when your computer keeps shutting down. Put your computer on your charger to charge overnight. In the morning, restart. If it reads “plugged in, charging” then your battery is working, even if it is not completely charged. If the status reads “0% available, plugged in not charging,” then your battery is well and truly dead. Time to take it to a professional to get it replaced.
#5—Software Issues
Issues with the versioning or the quality of your software are a more common source of untimely shutdowns than you might think. Are you sure all your software and operating systems are completely updated? To check on this, go to your computer’s “settings” tab and check under “updates and security.” Here, there should be a listing of all the updates waiting to be installed on your computer. Run the updates as prescribed, turn off your computer, and turn it back on again. Also, if you notice your computer keeps shutting down when a certain app is running, you might want to try opening that app to see if any updates are listed within that app, as well.
#6—Malware Infections
Malicious code in your computer, installed by hackers, could be causing your system shut downs. However, it is usually only one of many symptoms you could be having at the same time. If you’re asking why does my computer keep shutting down, and you are also having additional problems with your computer, it’s time to notify your MSP or IT department immediately. They will need to initiate an anti-virus scan and a possible defrag of your computer.
Specifically, look for:
- pop up ads proliferating even with a pop up blocker
- browsers that redirect without warning
- scary warning messages from apps you don’t recognize
- mysterious Direct Messages in your social media, with links that you’ve clicked
- system tools disabled, that you don’t remember disabling
#7—Sleep Mode Not Working Properly
Sleep Mode is a wonderful thing when it works properly. It is designed to conserve the amount of power your computer uses when it is on, but not in active use. But there are known issues with sleep mode that pop up in certain operating systems, like Windows 10. If you suspect that your sleep mode is triggering shutdowns instead of the expected sleep, try disabling it, and see if that fixes the issue.
You can disable sleep mode by:
Start -> Settings -> System -> Power & Sleep -> Screen & Sleep -> Select Never
#8—Fast Startup Problems
Everybody loves a fast booting computer. But sometimes, it can be responsible for spontaneous shutdowns. If you suspect this could be the problem, you can check it by disabling the feature, and seeing if the problem continues. Here’s a quick tutorial from Windows on how to disable the feature.
Are There Other Reasons my Computer Keeps Shutting Down? What Else Could Be Wrong
The problems we listed above are really just the start of common shut down triggers. They are, however, the ones that are easiest for the average person to fix on their own. There are many other reasons why the shutdowns are happening, however, and if they’re happening to your work computer, especially, it’s important that you allow your IT team or MSP to address the issue. Why? Because you could cause irreversible damage, interfere with your company’s existing software or security protocols, or invalidate your device’s warranty. Here’s a partial list of some of the more serious problems that could necessitate professional grade repairs:
- BIOS failure
- Swollen Capacitors
- Damaged components
- Graphics card problems
- Hardware compatibility
- Buggy operating system- necessitating a system reboot
In the event that these more serious issues are at play, your IT Department may want to wipe and reinstall your computer software, too. This is an operation that should generally be taken after you’ve opened an IT ticket, with professional help, to ensure you don’t disturb your files or existing software.
The Experts at Integris Can Help
Would you like to have a premium national MSP on speed dial, to help you with all your IT service needs? If you’re located in our market service areas, we can take care of all your IT headaches. As a managed service IT provider, Integris has local staff that can handle all your break/fix/installation needs, as well as help you purchase and manage your software/hardware, provide 24/7 cybersecurity monitoring, and so much more. We can help you with all your IT needs. Contact us today, for a free consultation!