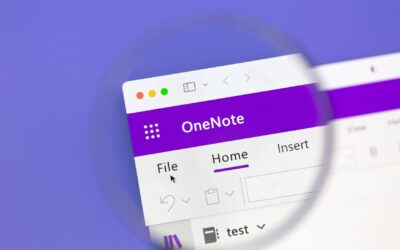In troubleshooting issues related to a computer failing to connect with other devices – regardless of whether the network is in the office or the monitor itself – knowing how things physically connect to each other is some helpful information. One of the most common answers I have received to the question “how is your monitor connected to the computer?” has been “the white cable” or “the blue cable”. Both of these answers are perfectly reasonable, and thankfully, I have not seen these particular cables without either a white or a blue connector. Unfortunately, the newer display connector types are looking more and more similar; black connector ends and connector shapes that are only different on one side and are easily mistaken for each other.
This cable is the one referred to many times as “the blue one” due to its commonly blue connector, but black connectors do exist. VGA cables are used to connect the monitor to the computer and are easily identified by their 15 pins in offset rows, and the trapezoidal shape of the connector.
This cable is the one most often referred to as “the white one” due to its usually white connector. And similarly to VGA cables, there are cables with black connectors too. This cable is also used to connect the monitor to the computer and can be identified by its pins that are arranged in a grid and all line up with each other, and the wider flat pin on one side.
HDMI and DisplayPort cables are very similar in appearance and are easily mistaken for one another at a quick glance, and unfortunately, they can sometimes be plugged into each other’s ports as well. The biggest difference between these two are the two curved edges (for HDMI) and the one squared off edge on DisplayPorts. These connectors are also usually labeled either with HDMI or with the DisplayPort logo.
The network cable and port are two items that commonly need to be identified in diagnosing network connection issues. These cables come in many colors, however blue, black, yellow and grey tend to be the most common. These cables have a rectangular, clear plastic connector with a retaining clip, and eight metal pins. When an active network cable is plugged into the network port of a computer (Or other networking equipment), there are two lights that should be on and blinking. These two lights (called link lights) are a very quick and visual way to tell whether there is an issue with the cable where it is plugged in.
{{cta(‘dc8073bb-43d3-4c55-a652-053d297d554b’)}}
{{cta(‘dc8073bb-43d3-4c55-a652-053d297d554b’)}}
Our goal for this blog is to answer the questions you ask. If you have any questions about cloud solutions or any other topic please email me at [email protected]. To learn more about IT subscribe to our blog.